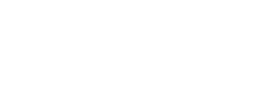CBSD-B Configuration
General and Owner Information
Fig. 1 shows the "General" and "Owner Information" sections in the CBRS Configuration menu.

Fig. 1 General and Owner Information sections
General settings applicable to all modes of operation. In this section,
- The parameter CBSD client disabled must be unchecked.
- The parameter SAS Server must have the full URL (provided by the SAS provider).
- The parameter CA file location can be left as is.
- The parameter SSL certificate location must have the certificate of the CBSD (provided by Doodle Labs).
- The parameter SSL private key location must have the private key of the CBSD (provided by the SAS provider).
In the section "Owner Information",
- The parameter User identifier, also called "userId", must have the information which was provided by the SAS provider.
- The remaining parameters on this section are optional.
Transmission Parameters and Operating Mode
Fig. 2 shows the "Transmission Parameters" and "Operating Mode" sections.

Fig. 2 Transmission Parameters and Operating Mode sections
- The maximum EIRP is
- 33 dBm/10 MHz in CBSD-B mode
- 30 dBm/10 Mhz in CBSD-A mode
- This number is ignored in EUD mode
- Low Frequency and High Frequency are user limits for the requested frequency of operation (provided by the SAS)
- The Operating Mode should be set to CBSD-B for the purposes of this guide.
CPI Information
Fig. 3 shows the "CPI Information" (Certified Professional Installer) section. CPI certification is mandatory for CBSD-B installation. Certification is a simple matter of registering for and completing an online course which can be completed in a few days. More information is available here.

Fig. 3 CPI section
In the section "Certified professional installer",
- The parameter SAS has installation parameters must be left unchecked.
- The parameter CPI private key location must have the private key of the CPI.
- The parameter JWT algorithm can be set as RS256 unless otherwise specified.
- The parameter CPI id must have the id of the CPI.
- The parameter CPI name must have the name of the CPI.
- The parameter Contact Phone and Contact Email are optional.
- The parameter CBSD install certification date must have the date of installation.
- The parameter CBSD install certification time must have the time of installation.
Device Location Section
Fig. 4 shows the "Device Location" section.

Fig. 4 Device Location section
In the section "Device Location Information",
- The parameters Latitude and Longitude must have the exact installation coordinates, superseding the GPS provided ones. If left blank, the coordinates provided by the GPS receiver will be used, once available;
- The parameter Indoor deployment can have the value of Yes or `No``, depending on where the CBSD is installed indoors or not.
Antenna Information and Measurement Capabilities Sections
Fig. 5 shows the "Antenna Information and Measurement Capabilities" sections.

Fig. 5 Antenna Information and Measurement Capabilities sections
In the section "Antenna Information",
- The parameter Peak gain must have the peak antenna gain value, which generally is the default value.
- The parameter Height must have the exact installation height, superseding the GPS provided one. If left blank, the altitude provided by the GPS receiver will be used, once available.
- The parameter Height type must have the exact installation height type and is only used when the parameter Height is set.
- The parameters Azimuth, Downtilt and Beamwidth can have any valid value since those will not be used.
- The parameter Sum of RF loss must have the sum of all losses between the RF port and the antenna connector. Generally should be left the default value.
In the section "Measurement Capabilities", the parameter Send empty measurement capability must be active unless a SAS provider does not support it.
Overview Page
Once you have finished with you configuration, please click on "SAVE & APPLY" to save and apply them. After that, you can navigate to the Status -> Overview page, and take note of the CBRS messages.

Fig. 6 Overview Page
Google SAS Portal
After everything is configured, you can navigate to the Google SAS portal to view the status of your deployment.

Fig. 7 Google SAS Portal Sample 1

Fig. 8 Google SAS Portal Sample 2
Troubleshooting
If you are experiencing problems with your configuration, you can either look at our troubleshooting pages or contact us for Technical Support.