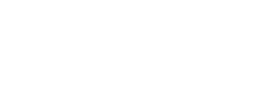Configuring Networking Modes, Mesh Rider 'Profiles' and Getting Started with Application Notes
🏠 Table of Contents:
Application-Specific and Advanced Guides Summary
In our "Self-Serve" section of the Doodle Labs Technical Library, after the Getting Connected on the Bench guide, the next step in your design lifecycle commercialization may require integration into your application (or industry) specific end product or end-use case. The recommended "Next-Steps" in Mesh Rider radio integration into your final application are outlined in this document.
These "Next-Steps" include:
- "Configuring Network Modes" : After test bench testing radios is successful, further research which networking mode or architecture works best for your specific end-use application, as documented below. In general, the Technical Library does assume a working knowledge of networking protocols and networking logic by the reader.
- "Application and Industry Specific Mesh Rider 'Profiles" : After analysis of the 'simple config' section below, determine if your end-use application already closely aligns with one of the existing 'profiles' in the simple configuration.
- "Getting Started with Application Notes and Advanced Guides" : After careful consideration of the network modes and simple configuration, the next step is to analyze application-specific articles in the Technical Library. If you encounter application-specific integration issues or if you seek to expand your application-specific performance, there is great benefit in visiting the Technical Library Applications Notes.
Integration Support and Further Technical Resources:
Doodle Labs Mesh Rider radios are some of the highest-performing and most advanced Software Defined Radios (SDRs) by form-factor in the world. As such if you have a high performance end-use case, require advanced technical documents or need application-specific integration support, don't be afraid to reach out to our Technical Support Team!
🏠 Top of Article
1. Configuring Networking Modes
For Full and Complete Information: Supported Network Modes
Primary Network Mode: Mesh
All Mesh Rider Radios are set up in Mesh mode by default. In mesh mode, all nodes are able to communicate directly with each other and data can even hop between nodes to reach a destination. This is illustrated in Fig. 1. Maintaining the mesh requires additional network overhead compared to WDS AP/Client mode. Some benefits of Mesh mode compared to other modes include
- The network is homogenous and there is no need to configure each node differently
- There is no single point of failure
- The network can be extended beyond the line of sight through intelligent packet routing
 Fig. 1 Mesh mode
Fig. 1 Mesh mode
Primary Network Mode: WDS AP/Client
WDS AP/Client mode is a star network configuration. All data must go through the AP. If meshing is not required, this is the preferred network mode as it is more responsive than Mesh mode.
Fig. 2 WDS AP/Client mode
Licensed Network Mode: Dynamic Mesh
Dynamic Mesh is a state-of-the-art network protocol based on establishing multiple redundant paths in a mesh network. Dynamic Mesh has ZERO packet re-routing or failover time. Dynamic Mesh also supports dual radio failover where two back-to-back radios on the same or different frequency bands route packets redundantly between nodes (Fig. 5). This makes Dynamic Mesh best-in-class in terms of latency and resiliency in highly dynamically changing environments.
*Dynamic Mesh Note: Dynamic Mesh is not enabled by default and requires a 'Dynamic Mesh License' distributed per MAC address of radio. Talk to your Doodle Labs rep for more information or trial licenses.

Fig. 5 Dual Radio Dynamic Mesh
Extended Network Modes:
Aside from the basic network configurations above, the Mesh Rider Radio also supports
- Gateway mode
- Multi-Radio Mesh mode
- Mesh + AP mode
- Wired Backbone
🏠 Top of Article
2. Application and Industry Specific Mesh Rider 'Profiles'
Recommended Starting Point for Setting Up:
The Doodle Labs Simple Configuration or 'simple config' is a robust is streamlined series of optimized radio settings by industry application called "profiles". These profiles are optimized for most general industry applications they represent, but further GUI or CLI settings or optimization(s) may be required for certain performance.
Default Network Mode: Mesh (Default for these Profiles)
- "General", "UAV/UGV/Robot", "GCS", "Connected Team"
 Fig. 1 Mesh mode
Fig. 1 Mesh mode
Default WDS AP/Client Mode: Mesh (Default for these Profiles)
"Factory Infrastructure" (WDS Access Point), "Factory Robot" (WDS Client)Fig. 2 WDS AP/Client mode
Advanced Applications Setup Using 'simple config' Profiles:
In the newest 'February 2024 Super Node Firmware' release the profiles include:
- "General" : Applicable for most application(s) and good to go out of box to get started
- "UAV/UGV/Robot" : Applicable for Unmanned Aerial Vehicle (UAV), Unmanned Ground Vehicle (UGV) and general robotic(s) applications and good for most general UAV/UGV/robotic applications.
- "GCS": Applicable for Ground Control Stations (GCS) applications and good for most general GCS applications.
- "Factory Infrastructure": Applicable for Internet of Things (IoT) indoor Wi-Fi Access Point (AP) applications (with potentially high-noise or congestion) such as found in factories/warehouses and good for most factory IoT applications.
- "Factory Robot": Applicable for robotic(s) indoor Wi-Fi Client applications (with potentially high-noise or congestion) such as found in factories/warehouses and good for most factory robotic applications.
- "Factory Mesh": Applicable for general device(s) in a default 'mesh' with indoor applications (with potentially high-noise or congestion) such as found in factories/warehouses and good for general device(s) meshed in most factory applications.
- "Connected Team": Applicable for multiple mobile-device connected team applications (such as TAK or ATAK teaming) and good for most mobile teaming applications.
Previously in the 'September 2023 Sense Firmware' release, the profiles include:
- "General" : Applicable for most application(s) and good to go out of box to get started
- "UAV" : Applicable for Unmanned Aerial Vehicle (UAV) applications and good for most general UAV applications.
- "GCS": Applicable for Ground Control Stations (GCS) applications and good for most general GCS applications.
Our GUI Quick Walkthrough Guide (Video) goes over the 'simple config' setup and 3x application / industry profiles as of the 'September 2023 Sense Firmware' :
🏠 Top of Article
3. Getting Started with Application Notes and Advanced Guides
Purpose of App Notes & Advanced Guides
The term 'App Notes' or 'Advanced Guides' broadly references the collection of technical application or industry specific guides found in the Doodle Labs Technical Library under Applications Notes. The purpose of these App Notes & guides is to ideally get your Mesh Networking RF end-solution to market effectively. These App Notes at a minimum provide a similar approach (or in some cases step-by-step walkthrough) to your desired application specific (ie Drone, Ground Robot, or GCS ) or general integration with Mesh Rider radios.
This collection of Application Notes includes:
- "General Guides": Which may apply to many industries/applications and shows more advanced Mesh Rider settings & optimizations for specific performance.
- "Testing Guides": Provides next-step testing guides such as Bench Testing, Production Testing, and Field Testing.
- "Performance Optimization Guides": At the time of this article (03/2024) this provides 3x Unmanned Aerial Vehicle (UAV) setups & settings w/ real-world Doodle Labs customers achieving great performance at ranges of 5-12 km, 10 km, and 15-25 km+.
- "Integration Guides": Provides exact step-by-step walkthroughs documenting exact integrations with common industry applications, products, software or technology.
How to Use Advanced Guides and 2x Examples
In our Applications Notes, we generally start an application from scratch and as such a significant amount of first-time Mesh Rider integration (ie hardware wiring setup with Mesh Rider radios) may not be required after 'Test Bench' integrations with your end-use system.
Application Note: Once properly integrated with a end-use system, it is possible purely to look at the Mesh Rider related settings/optimization in other App Notes and apply or test these changes to your use-case.
At times integration guides may also provide an over abundance of information and as such we will provide abridged or shortened application note examples only focused on Mesh Rider radio settings. Example #1 and Example #2 below are two of our most common applications (ie drones and video livestreams) optimized settings with Mesh Rider radios.
2x Mesh Rider Settings Examples (UAV and Video Livestreams):
- Example #1: "Common Setup and Settings for UAVs": Mesh rider radio settings and optimizations for Unmanned Aerial Vehicles (UAV).
- Example #2: "Common Setup and Settings for Livestreams": Mesh rider radio settings and optimizations for Video Livestreaming from IP Cameras.
🏠 Top of Article
Common Mesh Rider Settings for UAVs
For Full and Complete Information: Integration of Mesh Rider Radio with QGroundControl and the Flight Controller
UAV Setup using the GUI
Open up a web browser and navigate to the IP address of the Mesh Rider Radio. The Serial Configuration GUI is found in the Services -> Serial Configuration page. Figure 6 shows a screenshot of the page. The px4 flight controller expects a baud rate of 57600, and you can use device /dev/uart0 as long as you don't have your own additional serial converter connected to the radio. You can either run the serial bridge as a client or a server. In client mode, you should use the IP address of the host running QGC, with UDP transport and port 14550. In server mode, socat will listen to an incoming connection on a port or your choice and you may use either TCP or UDP. After making your changes, click Save & Apply. Proceed to firewall configuration below.

Fig. 6 Serial Configuration GUI
Firewall setup
By default, port 2000 is open for serial port communications. Therefore, if you setup a unicast server with UDP transport on port 2000, then no additional setup will be required.
Otherwise, you will need to open up the firewall for your desired network port. Details can be found in the Configuration Guide. Navigate to network->firewall in the web GUI, and click on the Traffic Rules tab. Under the Open ports on router section, add a new rule for the port you want to open (this will be port 14550 or 2000 in the examples above) and click Save & Apply.
Recommended Settings
We recommend using UDP transport for Command & Control as it does not establish a connection between the server and client. In the event that the drone moves in and out of range, a TCP connection will experience higher latency and significantly higher reconnection time should the connection break.
Mesh Rider Radio Optimization
The following optimizations apply to both Mesh Rider Radio 1 and Mesh Rider Radio 2.
The Mesh Rider Radio Configuration Guide includes a section on Common Network Settings which we suggest you review for details on how to configure the Mesh Rider Radio. We recommend
- For the RM-2450, 2.4-GHz ISM band radio, do not use 20-MHz bandwidth, use 5/10/15 MHz bandwidths instead to avoid interference from WiFi devices.
- Use the C&C and Voice queue for telemetry (MAVLink) data. In the example above, you would map port 3000 (or 14550) to the CS6 queue. Enable "Optimize Command & Control for Voice and URLLC".
- Use the Video queue for Video. Enable "Optimize Video Streaming".
Network Setup
The Ground Controller or similar system running QGC, Mesh Rider Radio 2, and the Video Streamer all need to be on the same IP subnet. One easy way to do that is to run a DHCP server on one of the systems, and run DHCP clients on the other two systems. Please consult the Configuration Guide for details on how to setup a DHCP server.
🏠 Top of Article
Common Mesh Rider Settings for Video Livestreams
For Full and Complete Information: Low Latency C&C and Video Streaming with the Nvidia Jetson Nano
Mesh Rider Radio Configuration
In this section, we describe simple steps to setup the Mesh Rider Radio for video streaming. If you are not sure how to make any of these configuration settings, then please consult the Mesh Rider Radio Configuration Guide.
IP Configuration
The main requirement for the IP configuration is that all nodes in the network are on the same subnet and can therefore reach one another directly. You may choose to enable a DHCP server on the network, or just use static IP addresses. The Jetson Nano is pre-configured as a DHCP client. However, by default, the Mesh Rider Radio does not have the DHCP server enabled.
Enabling a DHCP Server
- In the GUI, navigate to Network -> Interfaces and EDIT the WAN interface.
- Change the protocol from DHCP Client to Static Address and click Switch Protcol
- We need to choose an IP address and Netmask for this node. In the screenshot below, we used 192.168.100.1 as the static IP address and 255.255.255.0 as the netmask.
- Scroll to the bottom and under the DHCP Server section, deselect ignore interface. The default settings are ok, so just click Save & Apply. At this point you should make sure all nodes on the network are setup as DHCP clients. This is true by default for the Mesh Rider Radio which are DHCP clients, but also have a fixed IP address.

Fig. 7 DHCP Configuration
All nodes in the network should now have an IP address in the 192.168.100.0/24 subnet. You can find the IP addresses of all nodes on the network by logging into the Mesh Rider Radio over SSH and using the address resolution protocol. You can identify connected devices by their hardware address.
root@smartradio-301a4ebb02:~# arp
IP address HW type Flags HW address Mask Device
192.168.100.210 0x1 0x2 b0:25:aa:2d:d3:8e * br-wan
192.168.100.185 0x1 0x2 00:30:1a:4e:aa:01 * br-wan
192.168.100.193 0x1 0x2 00:30:1a:4e:aa:09 * br-wan
Note that the above steps apply for both WDS AP/Client and Mesh modes.
Traffic Prioritization
Figure 8 shows the configuration menu for Differentiated Services. This page can be found by navigating to network -> Traffic Prioritization in the web GUI. Traffic optimization works by filtering packets based on their network port, IP address or transport layer protocol and placing them in one of four different queues - best effort, command/control and voice, video, and background. Doodle Labs Mesh Rider Radios include additional optimizations for video and command/control data which can be enabled by checking the relevant radio buttons in the Traffic Prioritization configuration menu.
The video bad link threshold is an additional failsafe where the video stream is guaranteed to be dropped if the signal strength is lower than the defined threshold. The default numbers make it disabled.
Application Note: You may also enable Diversity Rates Only which limits the radio’s modulation rate to slower but more robust rates. This is recommended for highly dynamically changing channel conditions or UAV movement.
Lastly, make sure to create a rule for your RC/telemetry connection like the ones already defined. By default, port 14550 (MAVLink) is sent to the command and control queue. You do not need to create a rule for your video stream. After making your changes, click Save & Apply.
 Fig. 8 Differentiated Services Configuration Menu
Fig. 8 Differentiated Services Configuration Menu